Setup and running Jupyter notebooks
Disclaimer: These notes started few years ago from the official SWC lesson but then evolved quite a bit to include other topics.
| Python pros | Python cons |
|---|---|
| elegant scripting language | slow (interpreted, dynamically typed) |
| powerful, compact constructs for many tasks | |
| very popular across all fields | |
| huge number of external libraries |
Starting Python
There are many ways to run Python commands:
- from a Unix shell you can start a Python shell and type commands there,
- you launch Python scripts saved in plain text *.py files,
- you can execute Python cells inside Jupyter notebooks; the code is stored inside JSON files, displayed as HTML
Today’s options:
- First option: In the Bash course you used a remote cluster via SSH. You can run Python in the command
line inside an interactive job there (important: do not run Python on the login node). To do this,
log in to
bobthewren.c3.caand start a serial interactive job:
$ salloc --time=03:00:00 --mem=3600
$ source ~/projects/def-sponsor00/shared/astro/bin/activate
$ python
Python 3.8.10 (default, Jun 16 2021, 14:20:20)
[GCC 9.3.0] on linux
Type "help", "copyright", "credits" or "license" for more information.
>>> import numpy as np
>>> np.sqrt(2)
Working in the terminal, you won’t have access to all the bells and whistles of the Jupyter interface, and you will have to plot matplotlib graphics into remote PNG files and then download them to view locally on your computer. On the other hand, this option most closely resembles working in the terminal on a remote HPC cluster.
- Second option is the GUI version of the previous option: use JupyterHub on our training cluster. Point your browser to https://bobthewren.c3.ca, log in with your username and password, then launch a JupyterHub server with time = 4 hours, 1 CPU core, memory = 3600 MB, GPU configuration = None, user interface = JupyterLab. Finally, start a new Python 3 notebook.
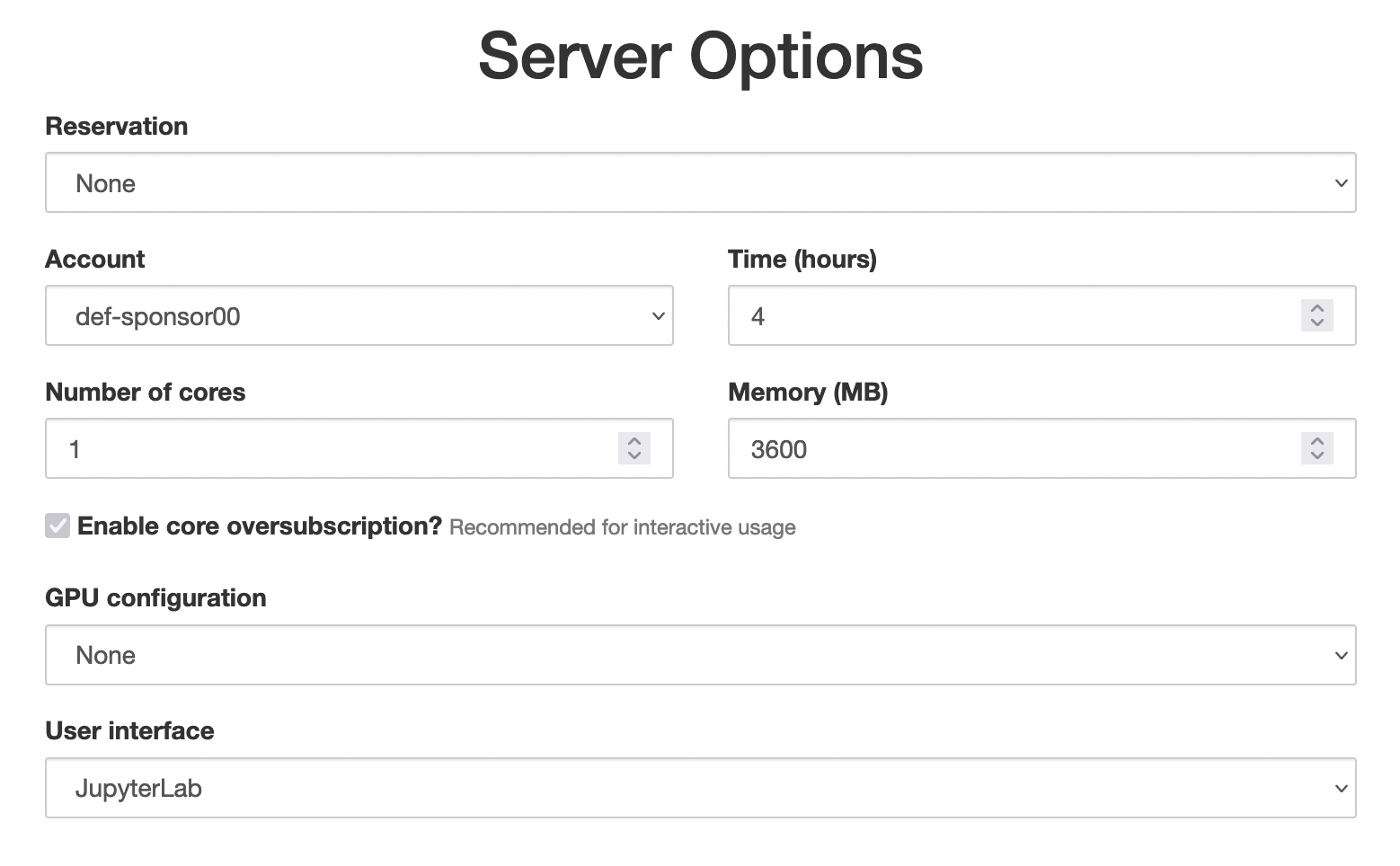
- Third option: use syzygy.ca with one of the following accounts:
After you log in, start a new Python 3 notebook.
Note that syzygy.ca is a free community service run on the Alliance cloud and used heavily for undergraduate teaching, with no uptime guarantees. In other words, it usually works, but it could be unstable or down.
- Local option, for more advanced users: if you have Python + Jupyter installed locally on your computer,
and you know what you are doing, you can start a Jupyter notebook locally from your shell by typing
jupyter notebook. If running locally, for this workshop you will need the following Python packages installed on your computer: numpy, matplotlib, pandas, scikit-image, xarray, nc-time-axis, netcdf4.
Virtual Python environments
We talk about creating Virtual Python environments in the HPC course. These environment are very useful, as not only can you install packages into your directories without being root, but they also let you create sandbox Python environments with your custom set of packages – perfect when you work on multiple projects, each with a different list of dependencies.
To create a Python environment (you do this only once):
module avail python # several versions available
module load python/3.8.10
virtualenv --no-download astro # install Python tools in your $HOME/astro
source astro/bin/activate
pip install --no-index --upgrade pip
pip install --no-index numpy jupyter pandas # all these will go into your $HOME/astro
avail_wheels --name "*tensorflow_gpu*" --all_versions # check out the available packages
pip install --no-index tensorflow_gpu==2.2.0 # if needed, install a specific version
...
deactivate
Once created, you would use it with:
source ~/astro/bin/activate
python
...
deactivate
We’ll talk more about virtual Python environments in Section 10.
Navigating Jupyter interface
- File | Save As - to rename your notebook
- File | Download - download the notebook to your computer
- File | New Launcher - to open a new launcher dashboard, e.g. to start a terminal
- File | Logout - to terminate your job (everything is running inside a Slurm job!)
Explain: tab completion, annotating code, displaying figures inside the notebook.
- Esc - leave the cell (border changes colour) to the control mode
- A - insert a cell above the current cell
- B - insert a cell below the current cell
- X - delete the current cell
- M - turn the current cell into the markdown cell
- H - to display help
- Enter - re-enter the cell (border becomes green) from the control mode
- can enter Latex equations in a markdown cell, e.g. $int_0^\infty f(x)dx$
print(1/2) # to run all commands in the cell, either use the Run button, or press shift+return